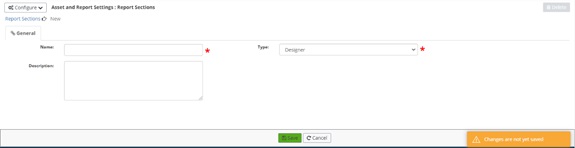Report Sections
Report sections are the output sections that comprise an inspection report's printable PDF. An inspection report's default report sections are determined by its report type. A typical PDF output includes a cover page, table of contents, pictures, and various report sections that display data collected during the inspection.
To edit an existing report section, click the symbol for the desired report
section. The process will be very similar to creating a new report section as
described below.
symbol for the desired report
section. The process will be very similar to creating a new report section as
described below.
If a report section has the
 symbol in the list, it can be
clicked to take the admin to that section's Forms Designer page.
symbol in the list, it can be
clicked to take the admin to that section's Forms Designer page.
Create New Report Section
To create a new report section, click the Create button in the top right corner of the screen. A new screen will appear for the new report section:
- Name - The Name textbox is a mandatory field, as denoted by the *. It is used to name the report section and should be indicative of the section's intended purpose.
- Description - The Description textbox allows the admin to provide more details if necessary for the report section.
- Type - The Type dropdown
is a mandatory field, as denoted by the *. It determines what kind of form will
be created for the report section. There are several different form types that
exist in AssetWise Inspections:
- Product The default
AssetWise Inspections forms that typically serve special functions and cannot
be modified, such as theAttach Pictures/Files form. This option is not
available to select.
- Repeating Field Group Forms where a set of fields are defined and then repeated as many times as desired, such as the Under Records form. Once the repeating field group option is selected, a dropdown becomes available to select which repeating field group to attach (this will have already been created in Repeating Field Groups within the Site Configuration tools)
- Designer The standard forms used for data entry.
- Maintenance The standard forms used for displaying maintenance items in the system. A maintenance type will then need to be attached when the Maintenance tab displays.
- Component The forms used to display sub-component content. Component templates must be created to use this form. The template will then need to be attached when the Asset Types tab displays.
- Component Maintenance The forms used to display maintenance items of sub-components. Component maintenance templates must be created to use this form. The Maintenance type and the Asset type will need to be attached when these tabs are displayed.
- External Data View The forms used to display a read only view of external data views created in the system.
- Once the external data view option is selected, a dropdown becomes available to select which external data view to attach (this will have already been created in External Data Views within the Site Configuration tools)
- File The forms used to display an image based on file types. Once saved, the File type tab appears allowing the admin to attach to a specific file type.
- Product The default
AssetWise Inspections forms that typically serve special functions and cannot
be modified, such as theAttach Pictures/Files form. This option is not
available to select.
- Save and Cancel - The Save and Cancel buttons are located at the bottom right of the screen. The Save button saves the changes made to the report section.
- The Cancel button cancels any changes made to the report section.
- Delete - Once the report section is saved, the Delete button becomes available in the bottom left corner of the screen. Click Delete to delete the currently selected report section.